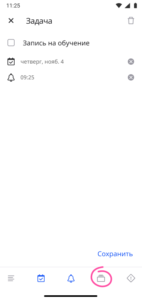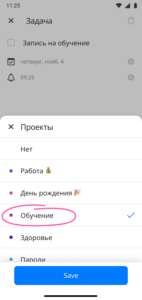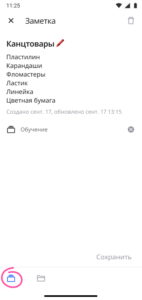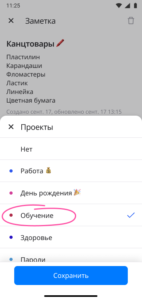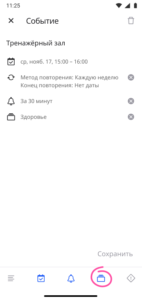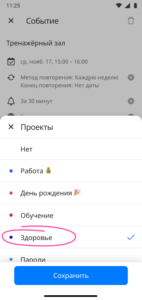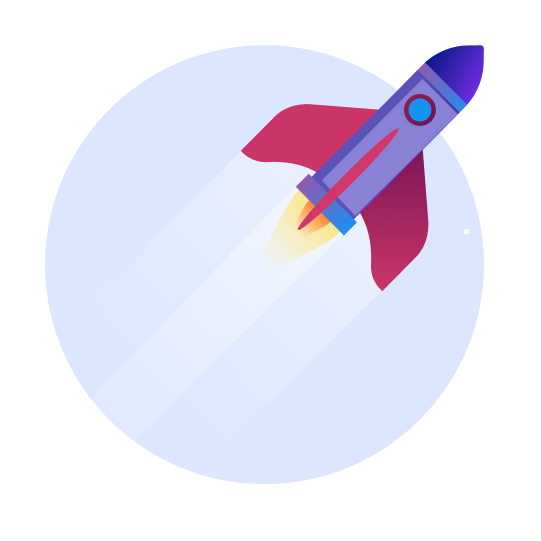FAQ
Listta Pro
Подключайте подписку Listta Pro, чтобы получить доступ к расширенному функционалу приложения и дополнительным сверхвозможностям:
- Без рекламы
- Темная тема
- Неограниченное количество проектов
- Длинные мелодии для напоминаний
- Приоритетная поддержка
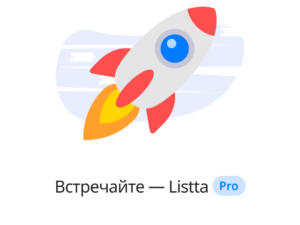
Приложение Listta, как личный ассистент, поможет структурировать Вашу жизнь: не забыть о важных событиях и встречах, выполнить поставленные задачи в срок и сохранить все идеи и полезные заметки в одном месте
Наша команда продолжает развивать приложение, делая его ещё более полезным и качественным
Несмотря на то, что бизнес-модель Listta построена на платной подписке, основные функции приложения доступны бесплатно для всех пользователей
Вот что входит в бесплатную версию:
Раздел Задачи
- Неограниченное количество Задач
- Описание к Задачам
- Короткие напоминания
- Выбор даты
- Установка повторений Задач
- Присвоение Проекта
- Установка приоритетности Задач
- Использование двух видов отображения Задач (список и календарь)
- Сортировка по названию, времени напоминания, приоритету
- Удобная настройка отображения Задач по выполнению и по проектам
Раздел События
- Неограниченное количество Событий
- Описание к Событиям
- Короткие напоминания
- Выбор времени напоминания (в момент события, за 5 минут, за час и т.д.)
- Выбор даты, временного периода
- Установка повторений Событий
- Присвоение Проекта
- Установка приоритетности Событий
- Удобная настройка отображения Событий по проектам
Раздел Заметки
- Неограниченное количество Заметок
- Неограниченное количество Папок
- Закрепление важных Заметок
- Поиск Заметок
- Присвоение Проекта
Раздел Проекты
- Установка 5 Проектов
- Установка названия Проектов
- Выбор цвета Проектов
- Работа с Задачами, Заметками и Событиями прямо внутри Проектов
Профиль
- Изменение имени
- Установка пароля
Служба поддержки
Подписку Listta Pro можно оформить прямо в приложении. У Вас будет полный доступ к премиум-функциям
Чтобы посмотреть варианты подписки в приложении, нажмите «Меню»— «Обновить до Pro»
Мы предлагаем варианты подписки с ежемесячным, полугодовым и ежегодным списанием средств. Если Вы оформите подписку на полгода или год, то вся сумма будет списана сразу. Если Вы не отмените автоматическое обновление Вашей подписки, она будет автоматически продлена по истечении бесплатного пробного периода или текущего срока подписки в соответствии с выбранным тарифом
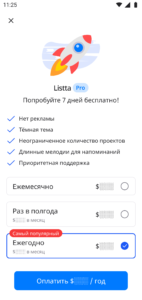
У каждого пользователя есть семидневный бесплатный пробный период платной подписки Listta Pro. Выбрав любой предложенный тариф, у Вас автоматически начнется пробный период. Если Вы примете решение не использовать платную подписку после пробного периода, Вам необходимо отключить её в настройках Вашего телефона до истечения семи дней бесплатного пробного периода, иначе стоимость подписки будет списана автоматически
Если по завершению бесплатного пробного периода Вы хотите продолжить использование платной подписки, средства будут автоматически списаны с Вашей карты в соответствии с выбранным Вами тарифом
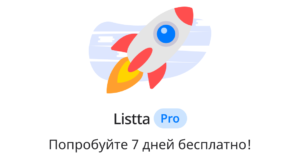
- Откройте приложение «Настройки»
- Нажмите свое имя
- Нажмите «Подписки»
- Выберите подписку для управления
- Нажмите «Отменить подписку»
- Нажмите «Подтвердить» во всплывающем окне, чтобы подтвердить отмену подписки
- Войдите в reportaproblem.apple.com
- Войдите в систему, используя свой идентификатор Apple ID и пароль
- Нажмите «Мне нужно», а затем выберите «Запросить возмещение»
- Выберите причину, по которой Вы хотите вернуть средства, и нажмите «Далее»
- Выберите приложение, подписку или другой элемент, а затем нажмите «Отправить»
Если не получается отправить запрос на возмещение на веб-сайте reportaproblem.apple.com
- Если платеж находится на рассмотрении, Вы не сможете запросить возврат средств. Попробуйте повторно подать запрос, когда платеж будет проведен
- Если у Вас есть неоплаченный заказ, его нужно оплатить, перед тем как запрашивать возмещение. Возможно, Вам потребуется обновить платежную информацию
- Если Вы не знаете, почему были списаны средства, просмотрите покупки членов вашей семьи. Если Вы занимаетесь организацией семейного доступа, нажмите кнопку Apple ID, а затем выберите «Все». Отображаются покупки, оплаченные с использованием вашего общего способа оплаты
- Откройте приложение Google Play
- В правом верхнем углу экрана нажмите на значок профиля
- Выберите «Платежи и Подписки»
- Найдите подписку, которую нужно отменить
- Нажмите «Отменить подписку»
- Следуйте инструкциям
- Откройте страницу https://play.google.com/store/account на компьютере
- Нажмите «История заказов»
- Найдите заказ
- Нажмите «Запросить возврат средств»
- Заполните форму и укажите, что хотите получить возврат средств
- Появится уведомление «Спасибо, мы получили ваш запрос о возврате средств». После этого Вы получите письмо, в котором Вам сообщат о своем решении. Обычно ответ приходит в течение 15 минут, но в некоторых случаях может потребоваться до четырех рабочих дней
Общие настройки
Создание аккаунта является общепринятой практикой приложений для планирования. Для этого есть существенные причины:
- При планировании Задач на долгосрочную перспективу, ведения календаря и сбора заметок, самым важным моментом является сохранность данных. Создание аккаунта позволяет хранить все данные на сервере и быть уверенным, что Вы сможете их восстановить в случае пропажи телефона или случайного удаления приложения
- Наличие аккаунта дает Вам возможность получить доступ к своим задачам, событиям и заметкам с разных устройств
- Когда есть возможность использовать приложение без создания аккаунта, Вы можете упустить этот важный этап, а потом расстроиться, что потеряли свои данные, которые долго накапливали
- Войдите в Ваш профиль
- Выберите «Выйти из аккаунта»
- Введите необходимые данные для смены аккаунта
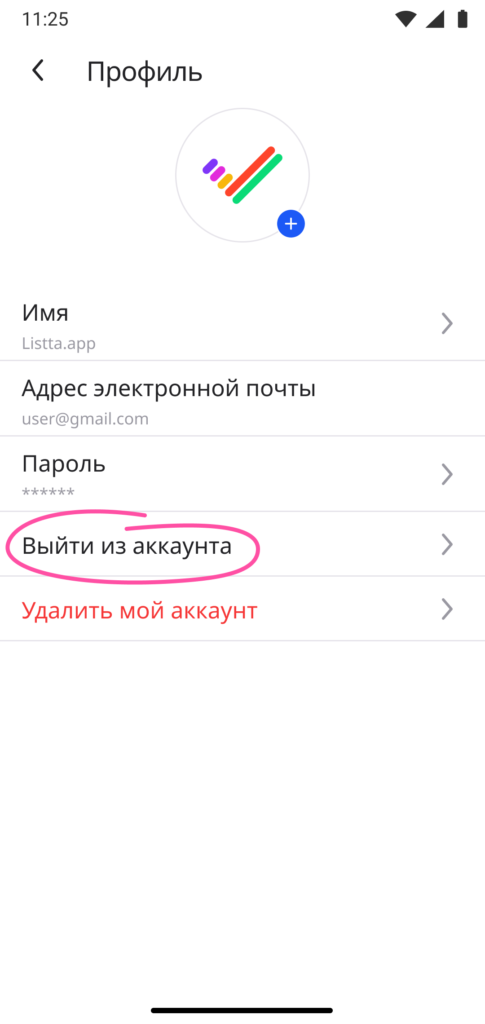
- Войдите в Ваш профиль
- Выберите «Удалить мой аккаунт»
- Введите пароль и подтвердите удаление
- Аккаунт будет удален через 10 дней без возможности восстановления
- В течении этого срока вы можете обратиться в службу поддержки для восстановления аккаунта по почте: info@listta.app
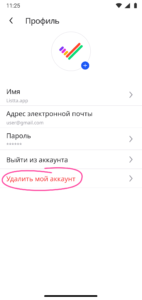
В меню настройки приложения Вы можете выбрать необходимые Вам параметры:
- Установить начало недели на нужный Вам день
- Выбрать один из 34 доступных языков
- Установить формат времени: 12-часовая либо 24-часовая система
- Установить счетчик
- Выбрать звук уведомления
- Согласно часовому поясу время корректируется автоматически
- Напоминания к задачам всегда срабатывают по местному времени. Если у вас установлена задача и напоминание о ней в 8:00, то в любом часовом поясе напоминание сработает в 8:00
- А события привязаны к часовому поясу, в котором вы устанавливали событие. Если в Москве событие начинается в 9:00, то в Сингапуре это событие будет показываться в 14:00
- Полные бэкапы базы данных делаются каждый час, бэкапы хранятся в течении месяца на нашем сервере
- При удалении аккаунта он будет удален через 10 дней без возможности восстановления
- В течении этого срока Вы можете обратиться в службу поддержки для восстановления аккаунта по почте: info@listta.app
Для того чтобы произвести синхронизацию прямо сейчас, можно на главном экране задач вызывать ее, потянув экран вниз.
Для проверки необходимо:
- Включить интернет
- Сделать в приложении на первом устройстве изменение, например, добавить задачу
- Во втором устройстве открыть Listta, главный экран задач
- Потянуть экран вниз, стрелка вверху прокрутится — это означает, что данные получены
- Данные будут синхронизированы
Данная визуальная часть создана для того, чтобы в течении дня Вы могли легко оценить свой дневной прогресс выполнения задач и быстро принять решение о повышении своей эффективности
Вы можете отслеживать количество открытых задач прямо на экране Вашего смартфона!
В настройках приложения доступен счетчик Задач. Вы можете выбрать необходимые вам параметры, либо отключить его

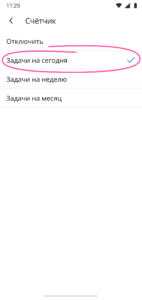
В меню настройки приложения Вы можете выбрать необходимые Вам параметры:
- “Воспроизводить звуки уведомлений”
- “Воспроизводить системные звуки”
- Выбрать звуки уведомлений
Если у Вас остались какие либо вопросы, а также есть отзывы и пожелания по работе приложения, свяжитесь с нами! Мы будем рады Вам помочь!
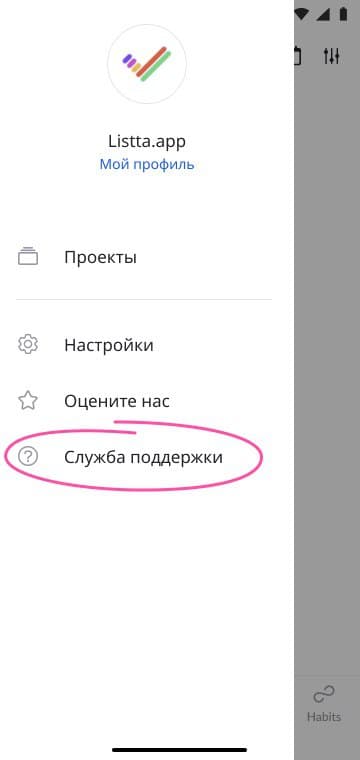
Раздел Задачи
Используйте раздел Задачи, чтобы помнить о важных делах, которые не имеют временных рамок, но их необходимо выполнить в конкретный день недели:
• оплатить жилье и телефон
• купить продукты
• выбрать подарок
• заправить машину
• подготовить отчет и т.д.
Вы можете подобрать удобные для вас повторения задачи (например Оплата жилья раз в месяц), присвоить задаче приоритет, установить напоминание, привязать задачу к проекту и добавить описание
- Выберите вкладку Задачи
- Нажмите на +
- Введите название Задачи
- Установите дату выполнения Задачи
- Установите время напоминания
- Сохраните Задачу
- Ставьте напоминание на время, предшествующее реальному времени в которое Вы хотите выполнить Задачу, чтобы вспомнить о ней заранее
- Нажмите на необходимый день на главном экране раздела Задач
- Автоматически будет создана Задача на эту дату (Функция доступна при добавлении задач на ближайшую неделю)
- Введите название Задачи
- Установите время напоминания
- Сохраните Задачу
- Выберите вкладку Задачи
- Нажмите на +
- Введите название Задачи
- Установите дату выполнения Задачи
- Выберите необходимый Вам метод повторения
- Установите дату окончания повторения (если есть необходимость)
- Установите время напоминания
- Сохраните Задачу
- Выберите вкладку Задачи
- Нажмите на +
- Введите название Задачи
- При создании задачи всегда дефолтно стоит Сегодня, необходимо его удалить на крестик справа — Задача будет без даты
- Сохраните Задачу
Без привязки даты и времени Задачи можно просматривать при выходе из режима календаря. Они будут отображаться в самом конце списка
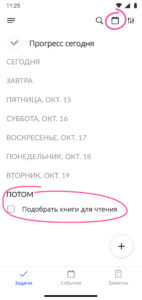
- Выберите задачу, в которой Вы хотите внести изменения
- Кликните на название, далее появится поле для изменения
- Внесите правки
- После внесения правок сохраните Задачу
- Задача будет изменена
- Зайдите в раздел Задачи
- Найдите необходимую Задачу
- Нажмите на 3 точки рядом с Задачей
Доступны следующие действия:
- Перенос Задачи
- Установка времени напоминания
- Выбор/перенос Задачи в другой Проект
- Установка приоритета Задачи
- Удаление Задачи
Выберите необходимое Вам действие и подтвердите его
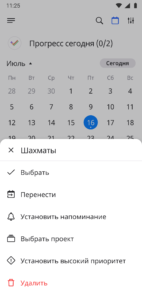
- Выберите вкладку Задачи
- Нажмите на 3 точки рядом с Задачами
- Выберите необходимые Задачи
- Нажмите на 3 точки в верхнем правом углу экрана
- Подтвердите необходимое действие
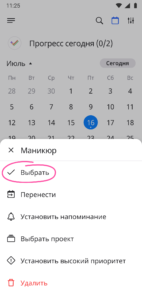

- Перейдите с режима календаря в главный экран приложения
- Нажмите на 3 точки рядом с Задачами
- Выберите необходимые Задачи
- Нажмите на 3 точки в верхнем правом углу экрана
- Подтвердите удаление
- Задачи будут удалены
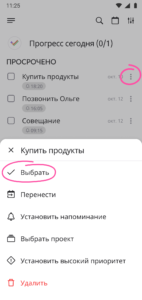
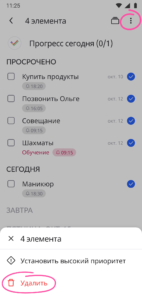
При создании задачи можно установить приоритет, который укажет о степени важности задачи. Задача будет окрашена в красный цвет
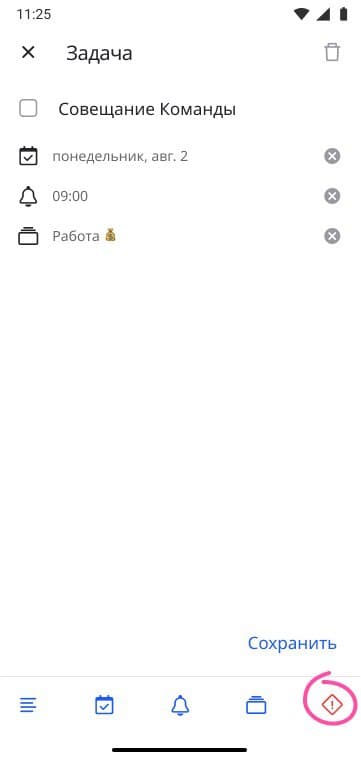

- На странице создания/редактирования Задачи выберите иконку описания
- Введите необходимое Вам описание
- Сохраните изменения Задачи
* С помощью смайликов Вы можете отмечать выполнение подзадач (скоро мы добавим в приложение полноценную работу с подзадачами)
* Добавляйте кликабельные ссылки и номера телефонов для Вашего удобства (в скором времени мы добавим возможность прикреплять фотографии и файлы)
- Нажмите на квадратик рядом с необходимой Задачей
- Появится галочка и Задача окрасится в серый цвет
- Таким же образом Вы можете отменить данное действие (при случайном нажатии)
В правом верхнем углу выберите иконку Сортировки. На данный момент доступны следующие виды сортировки:
- по названию
- времени напоминания
- приоритету
- фильтр по проектам
- есть возможность скрыть выполненные задачи
Также при планировании последовательности выполнения задач «в течении дня», можно поставить цифры в начале названия каждой Задачи
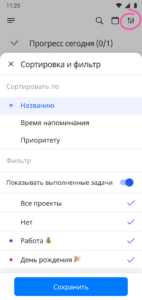
- Выберите иконку лупы для поиска необходимой Задачи
- Введите в поле поиска название Задачи
- Выберите необходимую Вам Задачу
Раздел Заметки
Используйте раздел Заметки для удобного хранения важной информации, списков, чек-листов, а также для спонтанных записей и фиксации ваших инсайтов за день:
• логины и пароли
• списки фильмов и книг
• идеи для проектов
• полезные ссылки на статьи
• инсайты и т.д.
Вы можете прикреплять Заметку к проекту и собирать заметки по тематическим папкам для вашего удобства
- Выберите вкладку Заметки
- Нажмите +
- Укажите название заметки, либо напишите необходимую для Вас информацию
- Добавьте Проект
- Сохраните Заметку
- Зайдите в раздел Заметки
- Найдите необходимую Заметку
- Нажмите на 3 точки рядом с Заметкой
Доступны следующие действия:
- Закрепление Заметки
- Перемещение Заметки
- Удаление Заметки
Выберите необходимое Вам действие и подтвердите его
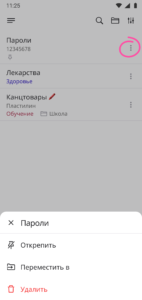
- Выберите вкладку Заметки
- Найдите Заметку, в которую Вы хотите внести изменения
- Кликните на название, далее появится поле для изменения
- После внесения правок сохраните Заметку
- Заметка будет изменена
- Выберите вкладку Заметки
- Найдите Заметку которую Вы хотите закрепить
- Нажмите на 3 точки справа и подтвердите закрепление
- Заметка поднимется вверх списка

- Выберите вкладку Заметки
- Найдите Заметку которую Вы хотите открепить
- Нажмите на 3 точки справа и подтвердите открепление
- Заметка опустится вниз списка
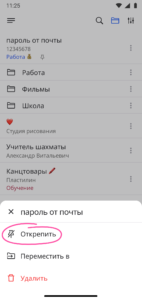
- Выберите вкладку Заметки
- Найдите Заметку которую Вы хотите переместить
- Нажмите на 3 точки справа и выберите кнопку «Переместить»
- Выберите необходимую папку, либо добавьте новую
- Сохраните
- Заметка появится в выбранной Вами папке
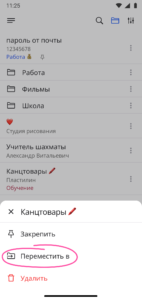
- В правом верхнем углу выберите иконку сортировки. На данный момент доступны следующие виды сортировки: по названию, дате создания, дате обновления, а также фильтр по проектам
- Определите необходимый Вам вид сортировки
- Сохраните выбранную сортировку
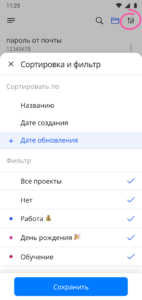
- Выберите вкладку Заметки
- В правом верхнем углу кликните на иконку лупы для поиска необходимой Заметки
- Введите в поле поиска название Заметки и выберите необходимую
- Выберите необходимую папку
- Нажмите на три точки рядом с выбранной папкой
- Выберите “Редактирование”
- Введите новое название
- Сохраните папку

- Выберите необходимую папку
- Нажмите на три точки рядом с выбранной папкой
- Выберите “Удалить”
- Подтвердите удаление этой папки и всех вложенных заметок и папок
- Либо подтвердите удаление этой папки и переместите все вложенные заметки и папки в другое место

- Выберите папку в которой хотите добавить вложенную папку
- Нажмите+
- Выберите “Создать новую папку”
- Введите название папки
- Сохраните папку
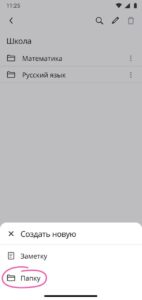
- Выберите вкладку Заметки
- Найдите Папку которую Вы хотите переместить
- Нажмите на 3 точки справа и выберите кнопку «Переместить»
- Выберите необходимую папку, либо добавьте новую
- Сохраните
- Папка появится, как вложенная, в выбранной Вами папке
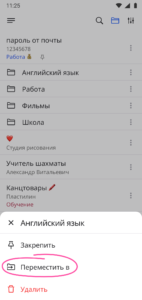
Раздел Проекты
Используйте раздел Проекты для распределения всех ваших задач, событий и заметок по определенным направлениям вашей жизни:
• Бизнес
• Дом
• Здоровье
• Отдых
• Хобби и т.д.
У каждого проекта есть своя страница, на которой вы будете видеть все задачи, события и заметки, которые относятся к данному направлению. Сосредоточиться на конкретном направлении вашей жизни легко и просто!
Также вы можете создавать свои проекты и подбирать цвета, которыми они будут обозначаться, а также использовать тематические смайлики для быстрой визуальной ориентации.
- Нажмите на значок (три полоски) в левом верхнем углу экрана
- Вы увидите стандартные варианты шаблонов Проектов
- А также возможность добавить новый Проект
- Добавьте свои проекты, изменяйте/удаляйте текущие
*Рядом с названием проекта можно ставить смайлик который ассоциируется у Вас с текущим Проектом. Так Вам будет визуально проще разделять задачи в общем списке
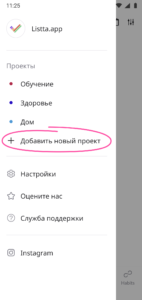
- Зайдите в раздел Проектов
- Выберите необходимый Проект
- Замените название Проекта
- Затем подберите необходимый цвет Проекта
- Цвет Проекта и название будет изменено
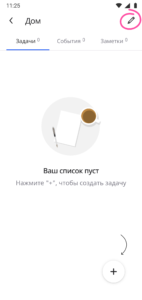
- Зайдите в раздел Проекты
- Выберите необходимый Проект
- Нажмите на +
- Введите название Задачи
- Установите дату выполнения Задачи
- Установите время напоминания
- Сохраните Задачу
- Выбранный Проект будет установлен автоматически
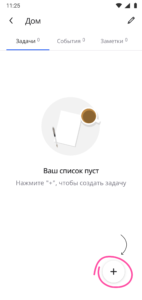
- Зайдите в раздел Проекты
- Выберите необходимый Проект
- Выберите вкладку События
- Нажмите на +
- Введите название События
- Выберите дату проведения События
- Установите начало и окончание события. Или же можете выбрать вариант «Весь день»
- Установите время напоминания
- Определите приоритетность события (при необходимости)
- Сохраните Событие
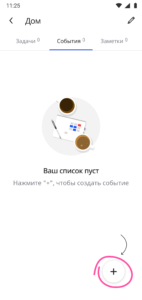
- Зайдите в раздел Проекты
- Выберите необходимый Проект
- Выберите вкладку Заметки
- Нажмите +
- Укажите название Заметки, либо напишите необходимую для Вас информацию
- Добавьте Заметку в папку, либо закрепите ее при необходимости
- Сохраните Заметку
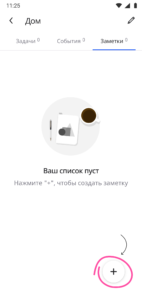
- Зайдите в раздел Проекты
- Выберите необходимый Проект
- Найдите необходимую Задачу
- Нажмите на 3 точки рядом с Задачей
Доступны следующие действия:
- Перенос Задачи
- Установка времени напоминания
- Выбор/перенос Задачи в другой Проект
- Установка приоритета Задачи
- Удаление Задачи
Выберите необходимое Вам действие и подтвердите его
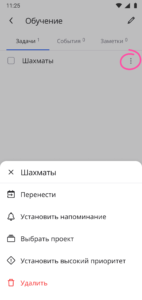
- Зайдите в раздел Проекты
- Выберите необходимый Проект
- Найдите необходимое Событие
- Нажмите на 3 точки рядом с Событием
Доступны следующие действия:
- Перенос События
- Установка времени напоминания
- Выбор/перенос События в другой Проект
- Установка приоритета События
- Удаление События
Выберите необходимое Вам действие и подтвердите его
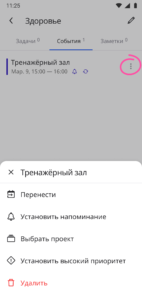
- Зайдите в раздел Проекты
- Выберите необходимый Проект
- Найдите необходимую Заметку
- Нажмите на 3 точки рядом с Заметкой
Доступны следующие действия:
- Закрепление Заметки
- Перемещение Заметки
- Удаление Заметки
Выберите необходимое Вам действие и подтвердите его
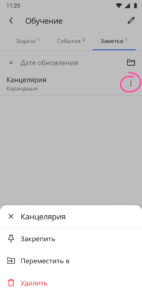
- Зайдите в раздел Проекты
- Выберите необходимый Проект
- Выберите редактирование Проекта
- Затем кликните на 3 точки в правом верхнем углу экрана и подтвердите удаление
- Проект будет удален
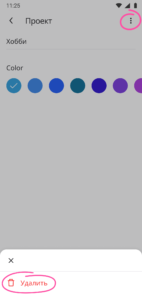
Раздел События
Используйте раздел События для дел и задач, которые имеют временные рамки: чтобы легко и быстро определять свою занятость в определенный момент времени:
• встреча с партнером
• парикмахер
• тренировка в зале
• совещание
• театр и т.д.
Вы можете указать точный промежуток времени или указать, что событие происходит весь день (например День рождения мамы), присвоить событию приоритет, установить напоминание, добавить описание и привязать событие к проекту
- Выберите вкладку События
- Нажмите на +
- Введите название События
- Выберите дату проведения События
- Установите начало и окончание события. Или же можете выбрать вариант «Весь день»
- Установите время напоминания
- Внесите событие в необходимый Проект
- Определите приоритетность события (при необходимости)
- Сохраните Событие
- Выберите вкладку События
- Нажмите на +
- Введите название События
- Выберите дату прохождения События
- Начало и конец. Или же можно выбрать протяженностью на весь день
- Укажите метод повторения
- Установите время напоминания
- Внесите Событие в необходимый Проект
- Определите приоритетность События (при необходимости)
- Сохраните Событие
- Зайдите в раздел События
- Найдите необходимое Событие
- Нажмите на 3 точки рядом с Событием
Доступны следующие действия:
- Перенос События
- Установка времени напоминания
- Выбор/перенос События в другой Проект
- Установка приоритета События
- Удаление События
Выберите необходимое Вам действие и подтвердите его
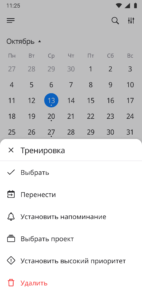
- Выберите вкладку События
- Нажмите на 3 точки рядом с Событием
- Выберите необходимые События
- Нажмите на 3 точки в верхнем правом углу экрана
- Подтвердите необходимое действие
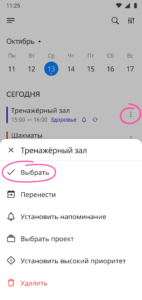

- Выберите вкладку События
- Выберите Событие, в которое Вы хотите внести изменения
- Кликните на название, далее появится поле для изменении
- После внесения правок сохраните Событие
- Событие будет изменено
- При создании События можно установить приоритет, который укажет о степени важности События
- Событие будет окрашено в красный цвет
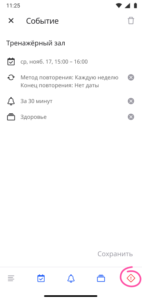
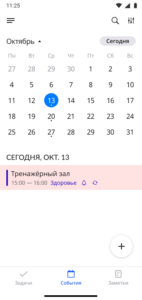
- На странице создания/редактирования События выберите иконку описания
- Введите необходимое Вам описание
- После внесения необходимой информации сохраните Событие
- В правом верхнем углу выберите кнопку фильтра Событий и подберите необходимый
- Вы можете фильтровать свои События по определенным проектам, по событиям которые не относятся ни к одному проекту, а также по всем проектам
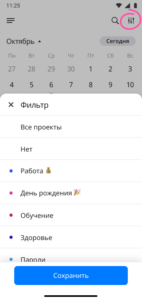
- Выберите вкладку События
- В правом верхнем углу кликните на иконку лупы для поиска необходимого События
- Введите в поле поиска название События и выберите необходимое