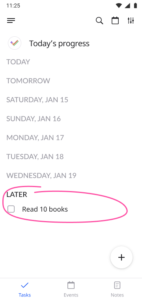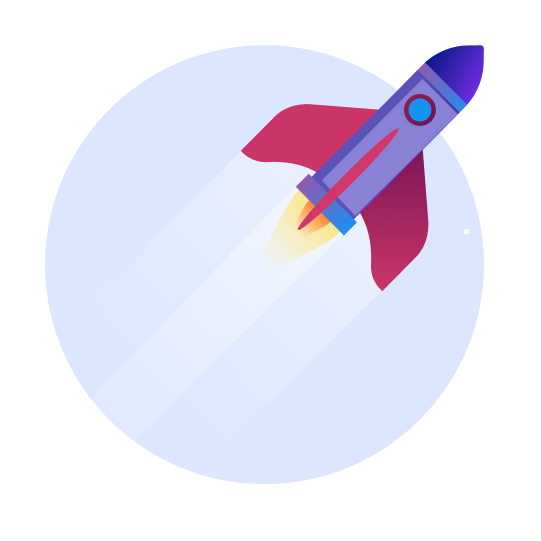Creating a Task with no time frame
- Select Tasks tab
- Press +
- Enter Task name
- When creating a Task, «Today» is set as default. Delete it with a cross at the right – the Task will have no date
- Save a Task
Without date and time binding Tasks can be viewed when exiting the calendar mode. They will be shown at the end of the list