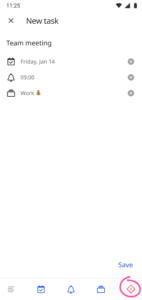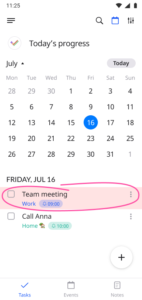Multiple selection to switch to group action mode
- Select the Tasks tab
- Click on the 3 dots next to Tasks
- Select the required Tasks
- Click on the 3 dots on the top right corner of the screen
- Confirm the required action
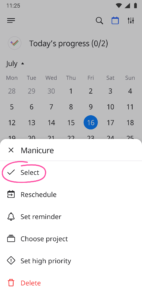
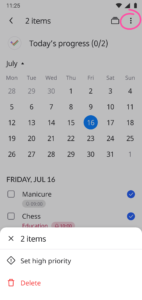
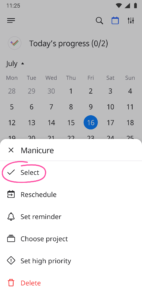
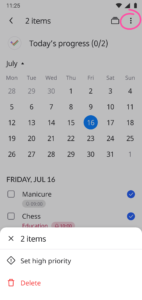
The following actions are available:
Select the action you need and confirm it
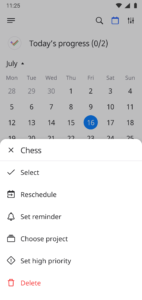
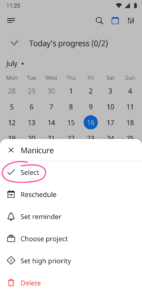
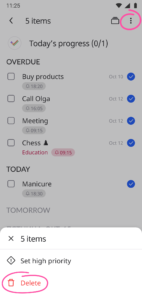
Select Sort icon in the top-right corner. At the moment there are the following types of sorting:
When planning the order of tasks completion «throughout the day», it is possible to put a number in the beginning of each Task’s name
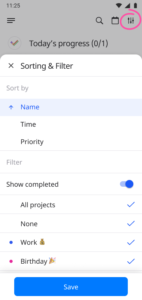
![]()
* You can use emojis to mark the completion of sub-tasks (soon we will add a fully functional work with sub-tasks)
* Add clickable links and phone numbers for you convenience (soon we will add a feature to pin photos and files)
When creating a Task, you may set a priority which will indicate the importance of the Task. The Task will be colored red