Deleting a Project
- Go to the Projects section
- Select the required Project
- Select Project Editing
- Then click on the 3 dots in the upper right corner of the screen and confirm the deletion
- The project will be deleted
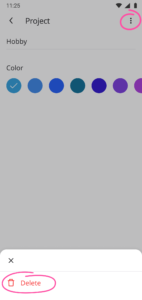
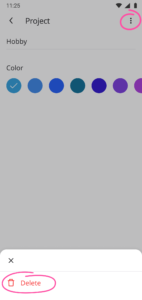
The following actions are available:
Select the action you need and confirm it
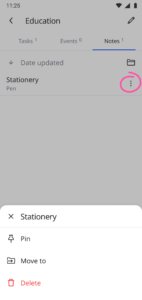
The following actions are available:
Select the action you need and confirm it
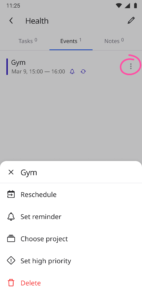
The following actions are available:
Select the action you need and confirm it
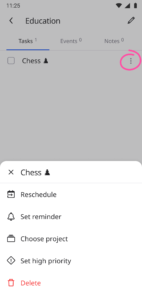
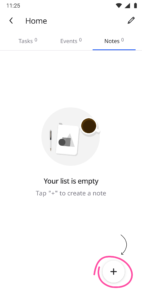
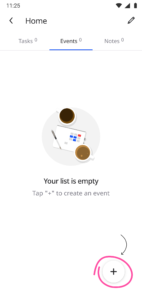
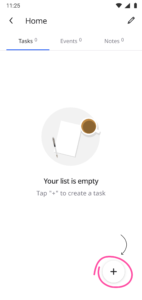
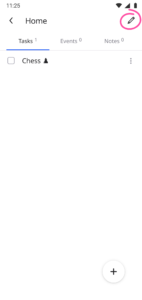
*Next to the name of the project, you can put an emoticon that you associate with the current Project. It will be visually easier for you to separate tasks in the general list
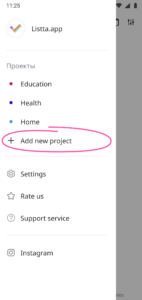
Use Projects section to allocate all of your tasks, events and notes to specific areas of your life:
• Business
• Home
• Health
• Recreation
• Hobby etc.
Each project has its own page where you will see all the tasks, events and notes that relate to that focus area. Focusing on a particular direction in your life is easy and straightforward!
You can also create your own projects and select the colours you want them to be labelled with, as well as using themed emojis for a quick visual orientation.